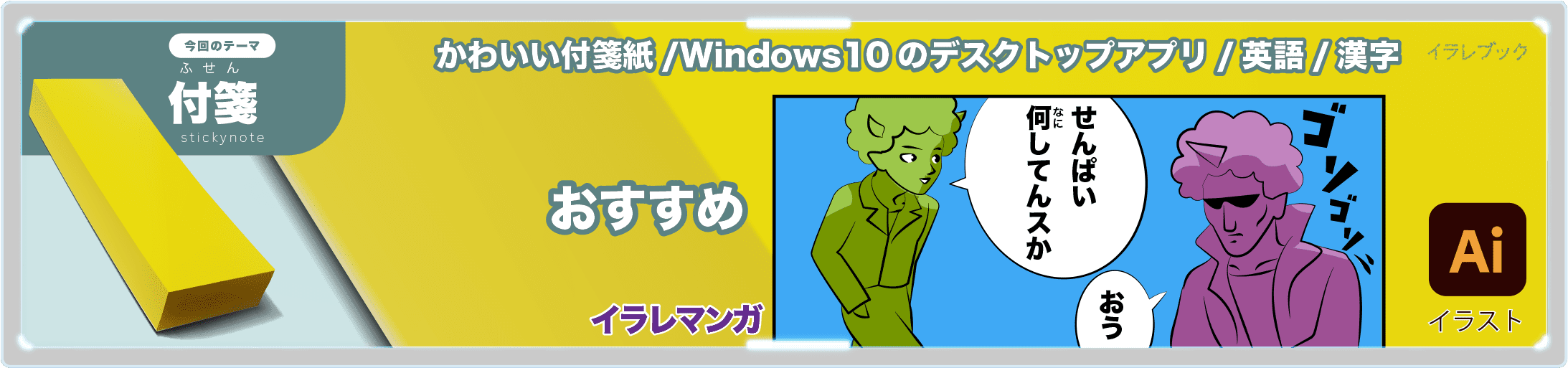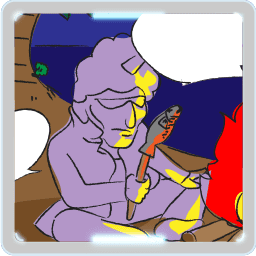更新: メニューバー追加

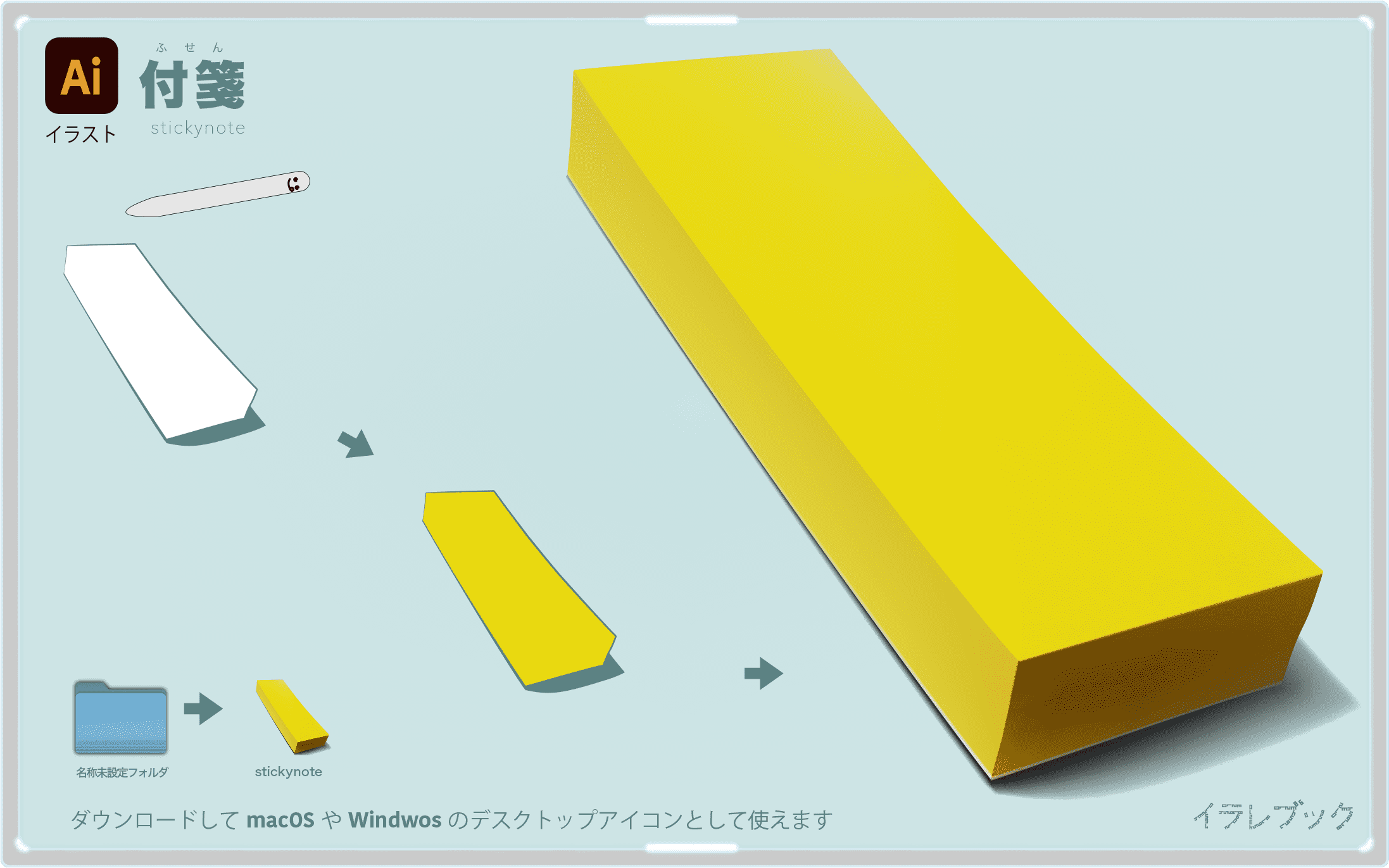
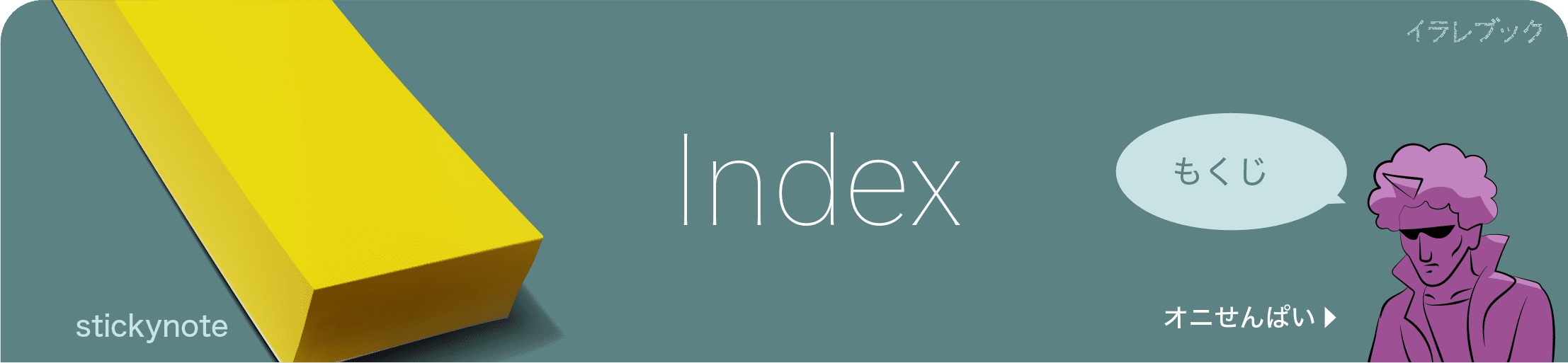
| 今日の項目/付箋 | |
|---|---|
| 付箋とは | |
| 仕様 | |
| 使い心地 | |
| 付箋におすすめのペン | |
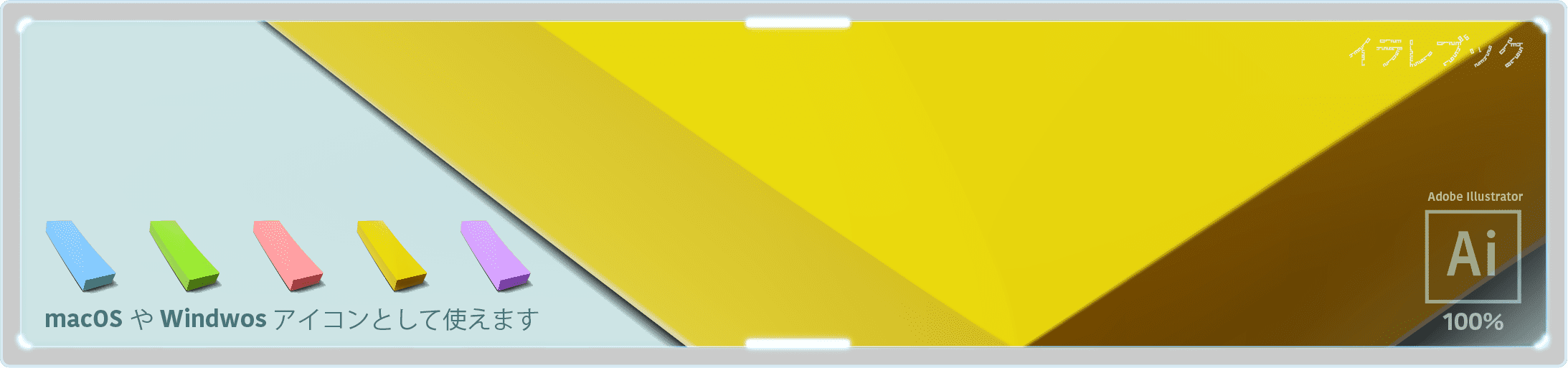 | 透ける付箋 |
| アプリ | |
| 付箋アプリ | |
| Microsoft Sticky Notes | |
| スマホ用付箋アプリ | |
| おまけ | |
| 付箋の描き方 | |
| 無料アイコン | |
| 4コマ漫画「贈り物」 | |
| マンガ関連リンク | |
| 今日のいい言葉 | |
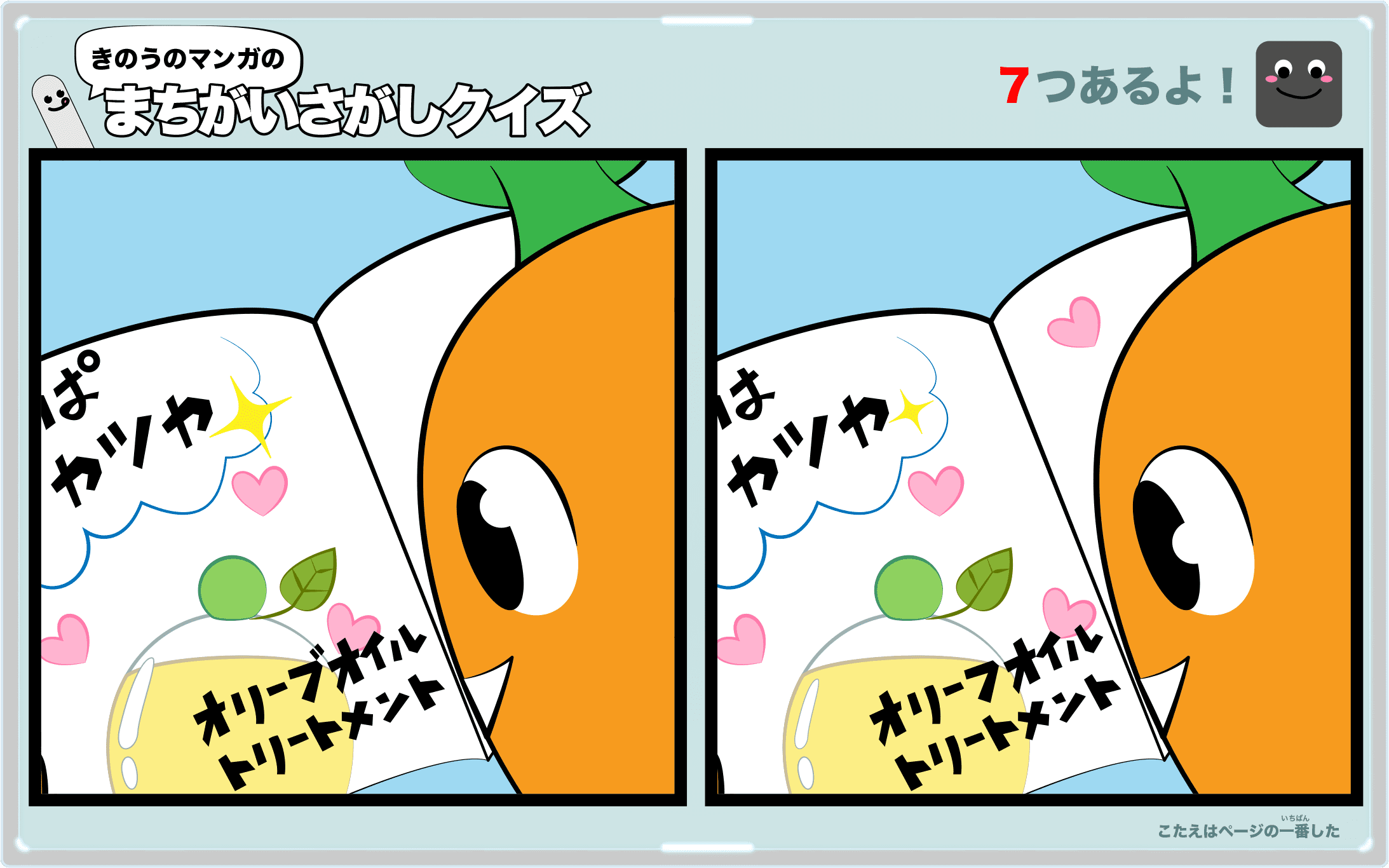 | 間違い探しクイズ |
 | きのうのテーマ |
 | 関連リンク |
付箋とは
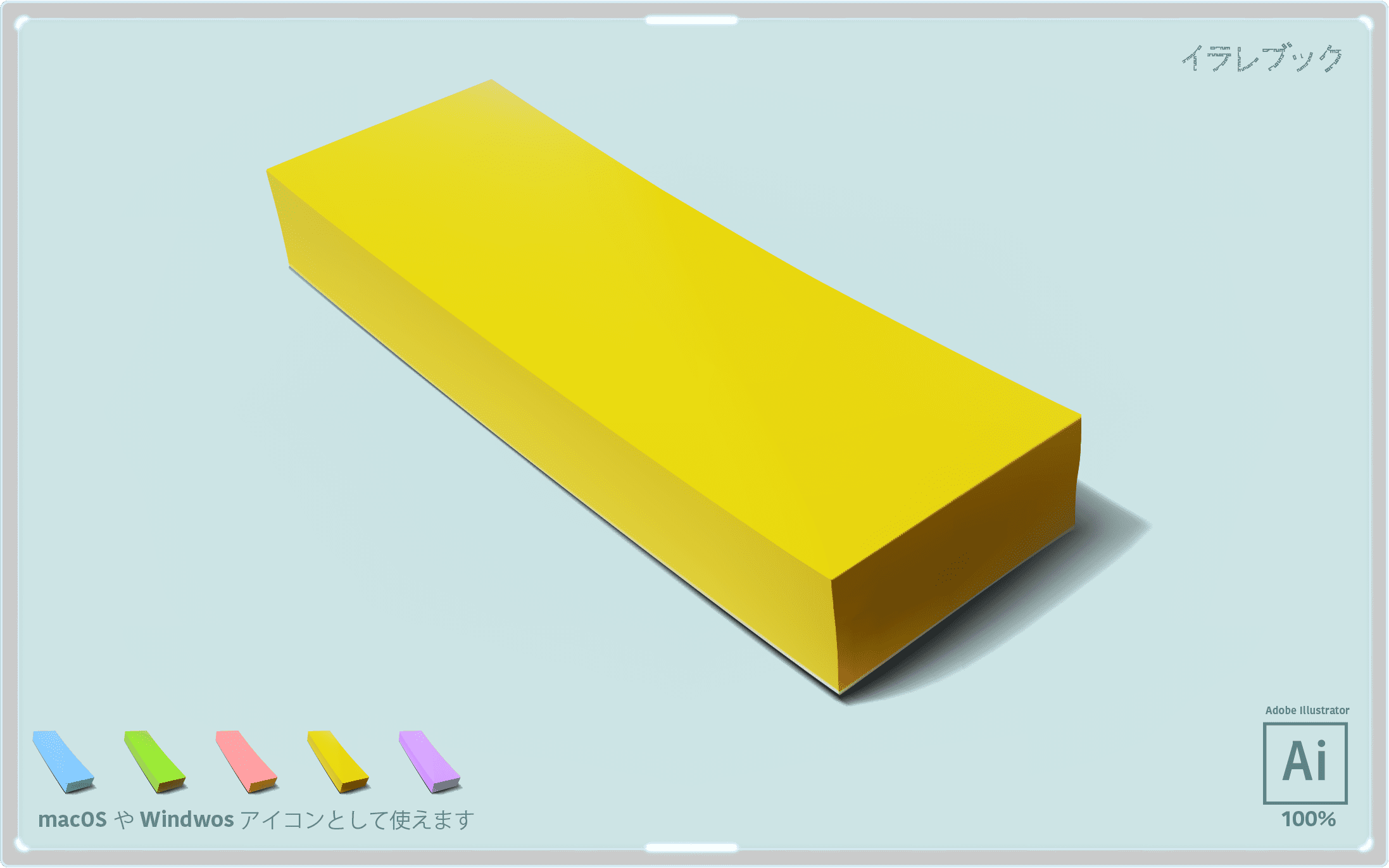
付箋が役立つ機会は多い。
会社でのブレストミーティング
ノートのしおり代わり、
おつかいのメモ書き…。
パッと書いて、ちょっと貼っておける。
用が済んだら簡単にはがせる。
コンビニにも売っていて、
必要なときにすぐ手に入る。
しかし時折思っていた。
端がピラピラしない、
ぴったり貼れる付箋が欲しいと。
だけど意外と出会うことがなかった。
…のだが、
初めて入った文具店で売っていた。
便利で新しい文房具との出会いは、
日常に潜むワクワクの内の1つだ。
↑目次へ戻る
仕様

横:7.4cm
縦:2.5cm
高さ:1cm(100枚)
色:黄色
他に正方形サイズのものもある。
全面のりとはいっても、
はがしたり貼ったりするために、
片側に1cmほど、のりがない部分がある。
のりが付いている範囲と付いていない範囲が、
一般的な付箋とは逆になっている感じだ。
↑目次へ戻る
使い心地
試しにノートとホワイトボードに
それぞれ貼ってみた。
使い心地は上々だ。
付箋全体が、ピタリと張り付く。
付着面積が大きいのではがれ落ちにくく、
そして反り返ることがないので、
文字が読みにくくなることもない。
デスクや会議室以外には、
キッチン周りでも役立った。
ジップロックやストッカー、
それにペットボトルやプリンにも、
名前や購入日を書いて貼っておくのに、
はがれにくいし読みやすい。
完全にリピート買い決定だ。
↑目次へ戻る
付箋におすすめのペン
大きな字を書きたい場合
付箋に濃くて見やすい字を書くなら、
紙用マッキーが断然おすすめだ。
特に4人以上でのミーティングの場合、
ホワイトボードに付箋を貼って、
みんなで見ることがあるだろう。
そんな時は遠くからでも見やすい、
はっきりした字を書きたいものだが、
付箋の紙はうすいので、
油性ペンで書くと裏うつりしやすい。
ヘタすると下に敷いていた紙や机、
ホワイトボードにもインクが付いてしまう。
その点、紙用マッキーならば安全だ。
絶対に後ろににじまないので
安心して描こう。
小さな字を書きたい場合
1枚の付箋の中に、
なるべく多くの情報を書き込みたい場合、
クルトガというシャーペンがおすすめだ。
どんなに書いても文字が細いままなので、
小さな文字をたくさん書ける。
↑目次へ戻る
透ける付箋
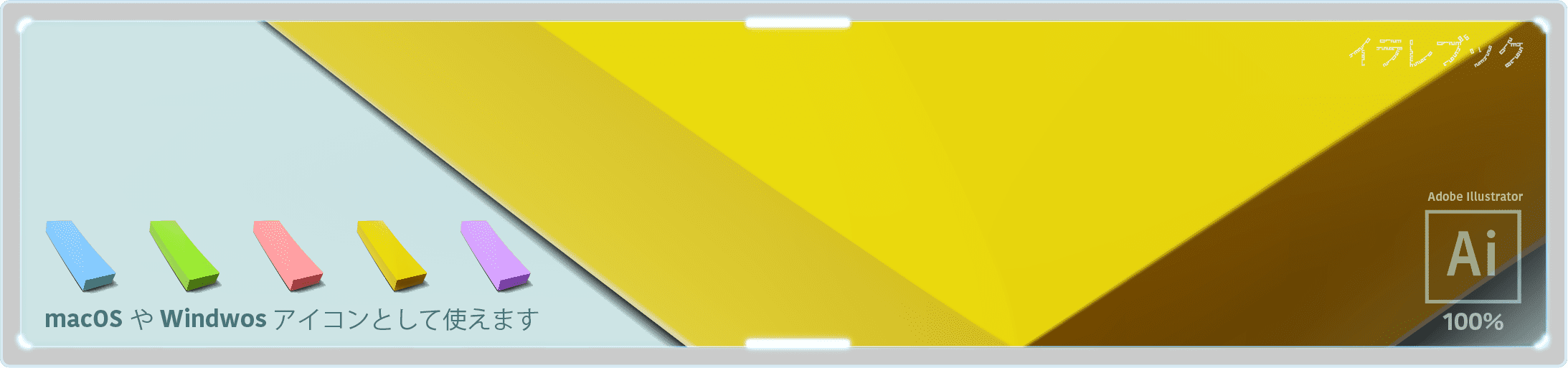
株式会社 竹尾の「PETA」をおすすめしたい。
美しい色の半透明な付箋で、
しかも全面のり付きタイプで使いやすい。
クラシコトレーシング-FSや
クロマティコA-FSという名前の
薄いトレーシングペーパーでできているため、
鮮やかな発色で、透け感もキレイだ。
貼った付箋の後ろの文字も読めるので、
「付箋を貼ると文字が隠れちゃう…」
という悩みを解消することができる。
↑目次へ戻る
付箋アプリ
![]()
特にPCのデスクトップに起動しておくと、
とにかく手間がかからず簡単にメモできて、
いちいちctrl+sで保存を実行しなくても良いので
大変使いやすくて重宝する。 スマートフォンでもローカルメモに便利だ。
最近はLINEやtwitterなど、
SNSアプリをメモ帳代わりに使用する人も多い。
しかしSNS機能のついたアプリを利用する場合、
操作ミスやアプリの不具合も含めて、
情報漏洩の可能性はゼロではない。
付箋アプリをオンラインに同期せずに使う事で、
情報がネットワーク上にうっかり流れる心配をせず
安心してメモしておけるのだ。
PC版もスマートフォン版も、
それぞれ「付箋」と検索すれば、
たくさんの無料アプリが出てくる。
また、Windows 10にははじめから、
「Microsoft Sticky Notes」という名前で
付箋アプリがあらかじめ実装されている。
↑目次へ戻る
Microsoft Sticky Notes
Microsoft Sticky Notesの使い方
画面下の虫メガネのアイコンをクリックして、「付箋」と検索すれば出てくるので確認してみよう。
起動すればすぐに画面に付箋メモが現れる。
色が変えたい場合は、付箋の右上にある
「…」を1回クリックすると7色のバーが出てくる。
7色の中から好きな色をクリックするだけで、
付箋メモをその色に変更することができる。
スマホ用付箋アプリ
スマートフォンでおススメの付箋アプリ
「ColorNote」というアプリがおススメだ。とにかくシンプルで軽い。
起動したら画面右上の「+」をタップすると、
「テキスト」と「チェックリスト」の
2つの選択肢が出てくるから、好きな方を選ぶ。
それだけで、選んだメモ帳が作られる。
「チェックリスト」のメモ帳は、
買い物リストや、やることリスト(ToDoリスト)として
とても見やすい機能がついている。
リストに書いた項目を軽くタップすると、
その項目に取り消し線がつくのだ。
もう一度タップすると取り消し線を消すこともできる。
リストを作って買い物にいき、
目当ての物をカゴに入れたら、
その商品名をタップして取り消し線を付けたり、
今日やることをリストアップして、
終わった項目をタップして取り消し線をつける。
難しい機能も操作も一切なく、
シンプルに使えるのが嬉しい。
↑目次へ戻る
付箋の描き方
実践!イラレッスン Vol.15

イラストを描くための実践テクニックを紹介!
①まずは、Mキーを押して横100px、縦250pxぐらいの長方形を描こう!
(Mキーを押して、Enterキーを押せば、
数字を入力して大きさを正確に描く事もできる)
②次に画面上のメニューから
効果>3D>押し出し・ベベル...を選び
図のように設定してみよう。
次に、画面上のメニューから
オブジェクト>アピアランスを分割を選択すると
各面が選べるようになる。
③最後は、カラーで、各面の色をつけたら下塗りは完成!
↑目次へ戻る
無料アイコン
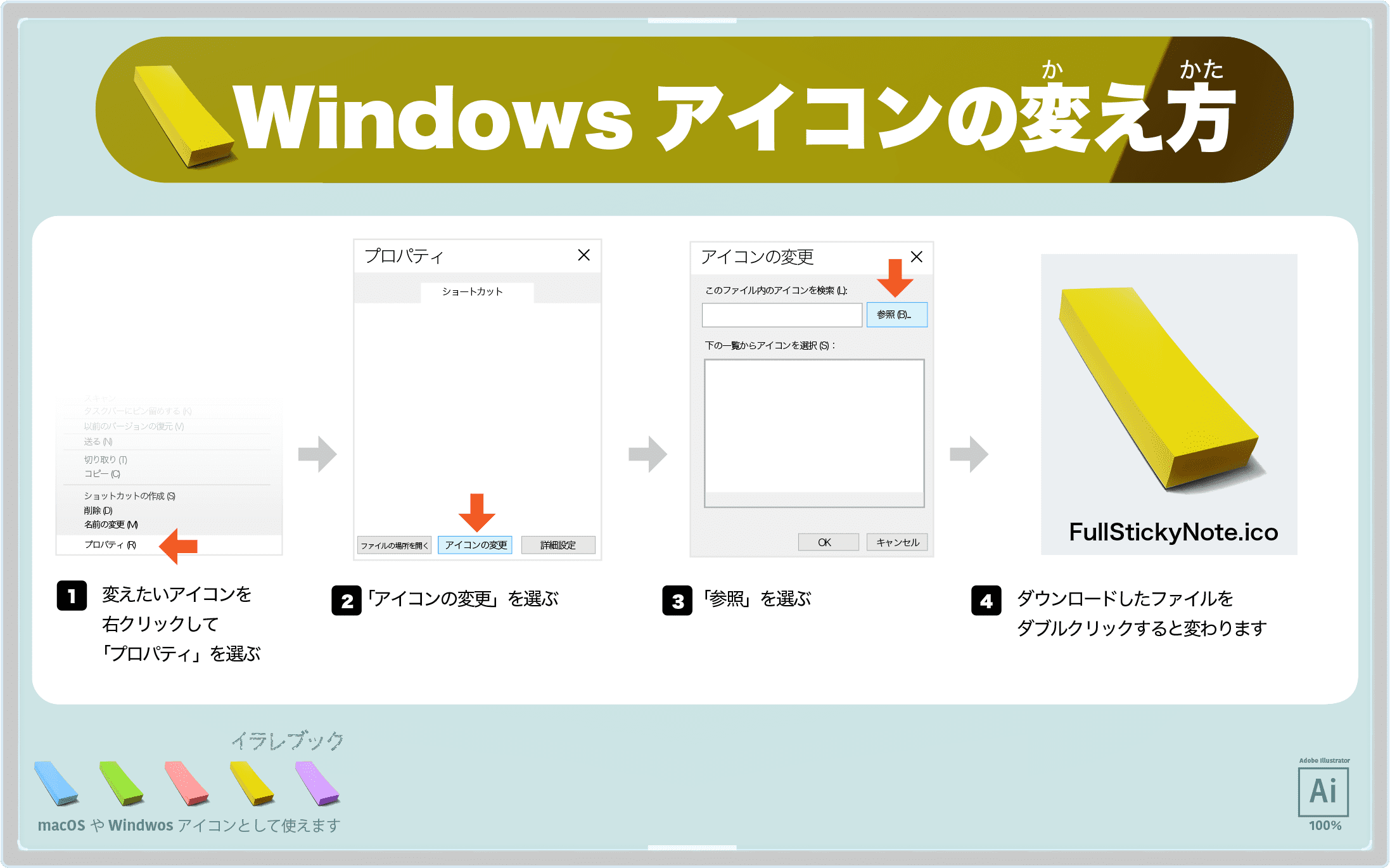
付箋のイラストを
PC用デスクトップアイコンとして使えるようにしてみた。
MacOS用とWindows用に対応!
付箋関連のファイルなどを
整理したりするのにとても便利。
以下からダウンロードができるので、
ダウンロードして使ってみてほしい。
これまでのイラストなども
どんどんアイコン化していくのでお楽しみに!
(無断で複製・転載・加工等はご遠慮下さい。)
| ダウンロード | |||||||
ダウンロードできます |
|||||||

4コマ漫画

つづく
↑目次へ戻るマンガ関連リンク
今日のいい言葉

ピーター・ファーディナンド・ドラッカー
↑目次へ戻る
間違い探しクイズ
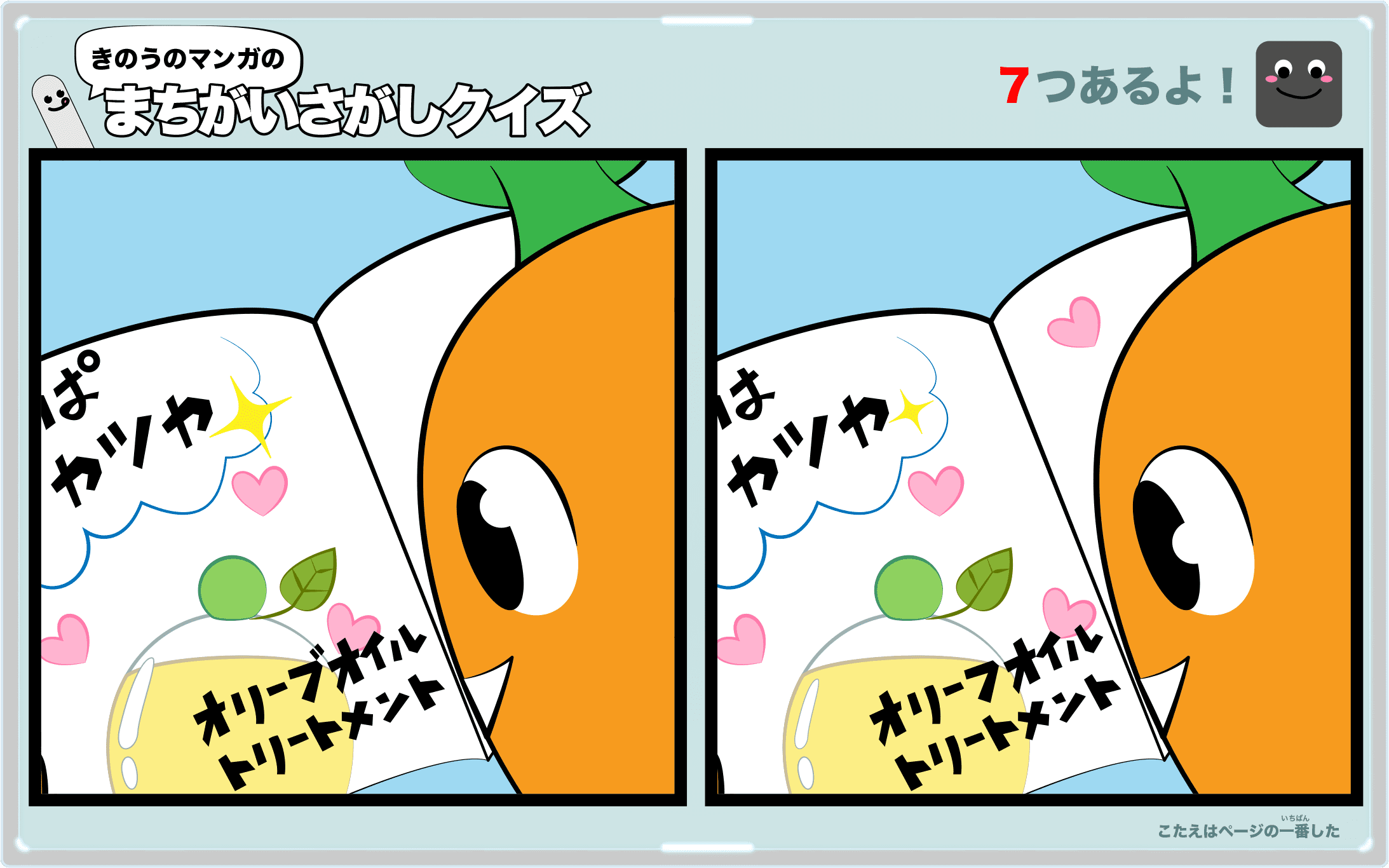
2つのイラストには、ちがうところが7つある!
毎日やれば、集中力と記憶力の向上が期待できる!
昨日の4コマ漫画のイラストの間違いを探そう!
7つ全部みつけられるかな?
きのうのテーマ ↑目次へ戻る
前回のテーマ
トリートメント美容室みたいに髪をまとめる方法/コンディショナーとの違い/洗い流さないトリートメント 
|
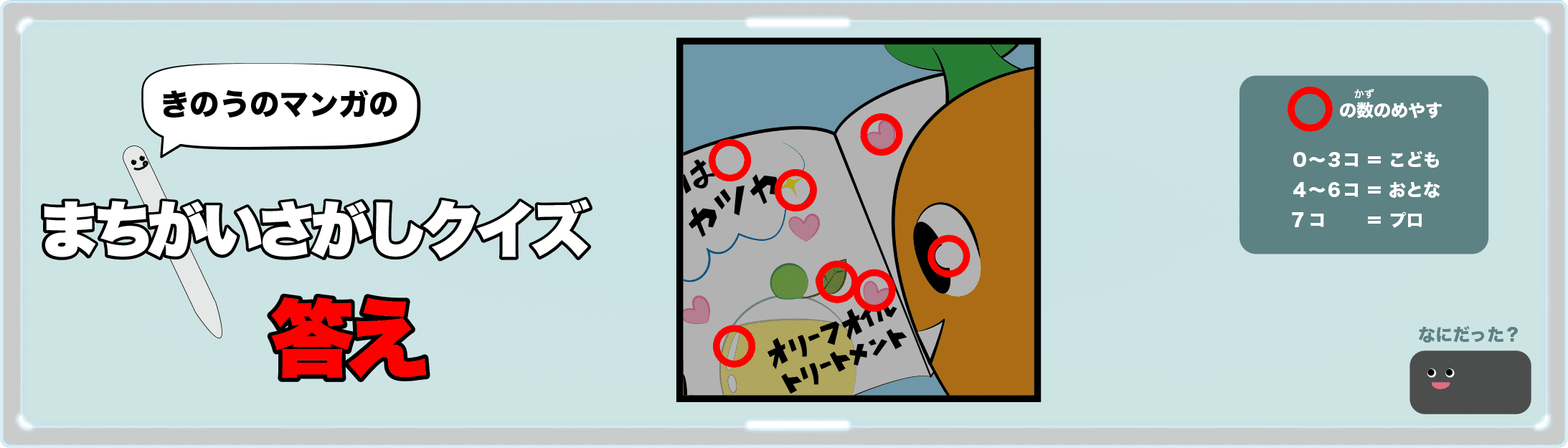
問題にもどる